Assalamualaikum…
Wahhh…
Akhir-akhir ini malah sering posting mengenai jaringan komputer…
Haaa…
Nah, kali ini saya akan membahas bagaimana cara Konfigurasi Mikrotik Menggunakan Winbox.
Dibawah ini merupakan langkah-langkahnya:
- Pastikan Router Mikrotik sudah terhubung ke PC dengan OS Windows
- Buka Aplikasi Winbox
akan muncul seperti ini kemudian klik button . . .
- Klik MAC Address Router Mikrotik
- Klik Connect dan tunggu loading selesai"password kosongkan saja"
- Jika berhasil login akan masuk kesini
- Konfigurasi IP Address
klik IP →Addresses
- Akan Masuk ke form ini kemudian isikan IP address
- Konfigurasi DNS. disini saya memakai DNS Google 8.8.8.8klik IP → DNS
isikan DNS pad form Servers kemudian klik OK
- Selesai mengkonfigurasi IP setiap ether , sekarang akan membuat Hotspot. IP -> Hotspot -> Hotspot Setup
- Selanjutnya, Klik Next karena IP interface Wifi Hotspot sudah seperti yang telah di konfigurasi beri centang pada Masquerade Network.
- Setelah itu muncul konfigurasi Address Pool. Tenentukan dari berapa IP sampai beberapa IP yang akan digunakan pada Wifi Hotspot. Contoh : 192.168.253.10-192.168.1.100
- Selanjutnya konfigurasi SSL, jika tidak menggunakan SSL, pada select Certificate, pilih saja none lalu klik next.
- Setelah itu konfigurasi IP SMTP Server. Jika tidak memiki SMTP Server, maka langsung Next.
- Selanjutnya adalah konfigurasi DNS, isikan 8.8.8.8 (DNS Google) kemudian klik Next.
- Kemudian DNS Name di kosongkan saja kemudian klik Next.
- Sekarang tahap membuat user hotspot login nanti, penulis membuat user : admin dan password : kosong.
- jika selesai maka akan muncul pesan berikut
- Hotspot yang hasil dibuat
- Sekarang pada Server Profiles untuk menambahkan DNS name untuk hotspot login user hotspot, seperti pada gambar.
- Selanjutnya membuat user Pilih Tab [Users] -> [+] -> Isikan Name ( Sebagai User ) dan Password ."anda dapat menambahkan user banyak dengan langkah ini"
- Setelah selesai konfigurasi maka cobalah pada client yang sudah terkoneksi Wireless / Access Point.
- kemudian buka alamat web tertentu ( misal http://hotspot.uad.ac.id). jika konfigurasi berhasil maka anda akan dialihkan ke halaman login hotspot untuk dimintai username dan password untuk autentifikasi .
selesai sudah….
Semoga berhasil kawan… :D :P
Wassalamualaikum….

























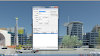




2 Komentar
mungkin karena belum pernah mencoba,atau karena takut error kali ya mas, jadinya saya kurang mengerti tentang hal diatas..
BalasHapussalam sukses aja
haa...
Hapussaya juga nyobanya waktu dipraktikum doang mbak.. :>) :))